Following on from my previous post about SharePoint 2007 installation process, I thought it would be a good idea to write about the SharePoint 2010 beta installation. The good news is that on Server 2008 R2, the installations is much smoother than before. Microsoft does claim to have put in more time and effort on this product and it is really starting to show. Remember that this installation guide is for SharePoint 2010 BETA and therefore may be different to the release version.
Before installing SharePoint 2010, you should review the hardware/software requirements. For installation purposes, I've been able to get away with having lower amount of RAM than the minimum required. There are some requirements that you will not be able to work around. SharePoint 2010 is 64bit only, you'll need an operating system which is 64bit. You can no longer install this on Server 2003. It is very important that you first read through Microsoft's recommendations for SharePoint 2010 and make sure you can fulfil them before diving into the installation process.
My setup for this installation was Server 2008 R2, 2048mb RAM, virtualised using Virtualbox.
Most people at this stage would already have missed the first step which is to get hold of a SharePoint 2010 beta product key. This is located on the which contains the download now button on the Microsoft site. Its easily missed as the product key is 4/5 of way down the page under the 'Instructions' > 'To install this download' section.
Before starting the SharePoint 2010 beta installation process, you should make sure you've applied windows updates to the base operating system. With Server 2008 R2, this process should be quicker than Server 2008 (since R2 will already contain most of the patches). Note that you can also install SharePoint 2010 on a 64bit version of Windows 7.
I didn't run the installation process as administrator. If you wish, you could run the installation process as administrator just in case (if you're not logged in as an administrator on the box). Once you run 'OfficeServer.exe', you'll see the following screen:
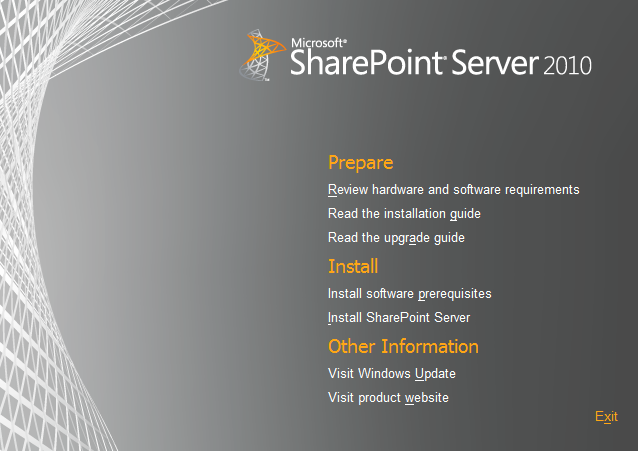
I would encourage you to review the 'Prepare' section as this would give you good insight into SharePoint 2010 installation.
Once you have done that, you can go ahead and install the prerequisites. You need to do this before installing SharePoint Server. Its quite a quick and simple install so you shouldn't face any issues during this.
Once this process has completed, you need to click the 'Install SharePoint Server'. The installation process should now kick off and process through without any problems. I didn't have any issues during this process. Once the installation process finishes, you will be prompted to run the 'SharePoint Products and Technologies Configuration Wizard'. If you do not wish to run this now, you can always run this later via the start menu. In this scenario we'll assume you want to run the wizard now so ensure that the 'Run the SharePoint Products...' checkbox is checked and click the 'Close' button.
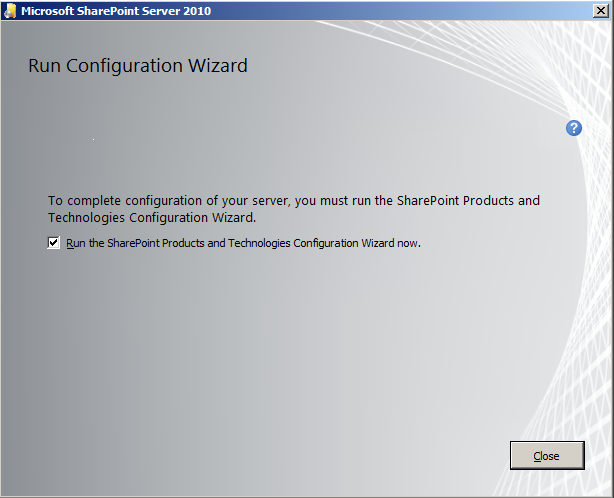
From my experience, this is where you're most likely to encounter issues. Here I will list the issues I faced and how they were resolved. Start the configuration wizard by clicking 'Next' on the 'Welcome to SharePoint Products' screen.

You will be prompted with a dialog box asking you whether you want to restart a list of services. Click 'Yes', these services are required to be restarted.
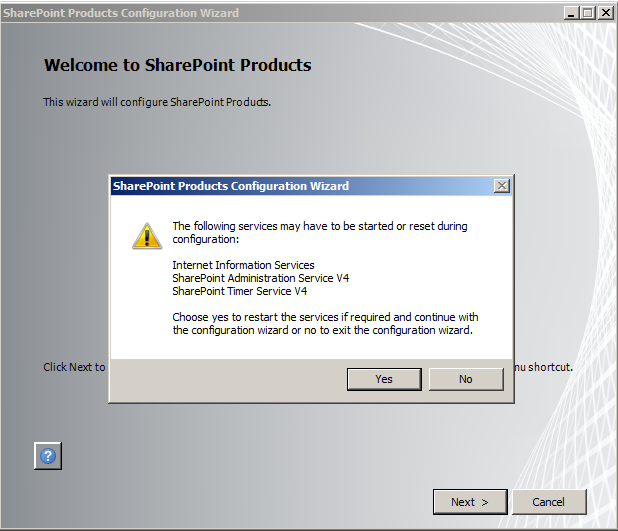
Next you will see a progress bar which will contain around 10 steps that the configuration will try to carry out. Here is where I encountered issues.
The first error I received was of a type : Microsoft.Office.Server.UserProfiles.UserProfileException . After a bit of searching on the web, I found that Microsoft has released a hot fix for this issue. You can find it here.
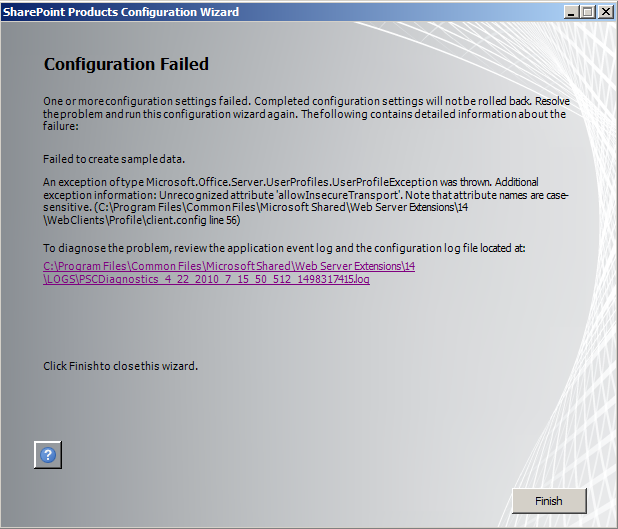
If you encounter this issue, you'll need to start the ''SharePoint Products and Technologies Configuration Wizard' all over again. You should be able to launch this via the Start menu > All programs.
The next issue I encountered was of type: System.ServiceProcess.TimeoutException
Here are some of the log entries for the error.
04/22/2010 09:59:46 1 INF Resource id to be retrieved is ServicesTaskFailConfigDisplayLabel for language English (United States)
04/22/2010 09:59:46 1 INF Resource retrieved id ServicesTaskFailConfigDisplayLabel is Failed to register SharePoint services.
04/22/2010 09:59:46 1 INF Leaving function StringResourceManager.GetResourceString
04/22/2010 09:59:46 1 INF Entering function PsconfigLabel.PsconfigLabel
04/22/2010 09:59:46 1 INF Entering function PsconfigLabel.CommonStuff
04/22/2010 09:59:46 1 INF Created a label, name is FinishForm, text is Failed to register SharePoint services.
04/22/2010 09:59:46 1 INF Leaving function PsconfigLabel.CommonStuff
04/22/2010 09:59:46 1 INF Leaving function PsconfigLabel.PsconfigLabel
04/22/2010 09:59:46 1 INF Entering function PsconfigLabel.PsconfigLabel
04/22/2010 09:59:46 1 INF Entering function PsconfigLabel.CommonStuff
04/22/2010 09:59:46 1 INF Created a label, name is FinishForm, text is An exception of type System.ServiceProcess.TimeoutException was thrown. Additional exception information: Time out has expired and the operation has not been completed.
04/22/2010 09:59:46 1 INF Leaving function PsconfigLabel.CommonStuff
04/22/2010 09:59:46 1 INF Leaving function PsconfigLabel.PsconfigLabel
04/22/2010 09:59:46 1 INF
I did a quick search on this and found that this was probably being caused due to a lack of memory available. At this point I thought I had come up short on my requirements for SharePoint 2010. I decided to give it another go and the next time I ran the wizard it finished successfully. If you receive this error, try running the wizard again.
Once the Wizard finishes successfully, you'll be taken to the template selection page but first you'll be prompted for a username password. The administrator username / password is what's required here.

Once you've authenticated yourself, you'll end up on the Template Selection screen where you'll be able to create your first SharePoint 2010 site.
